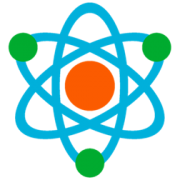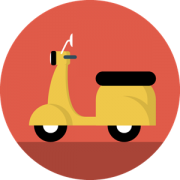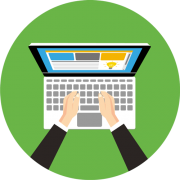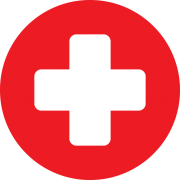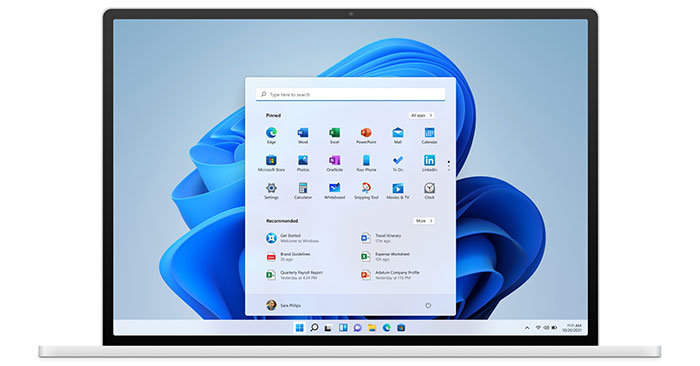Lý do Word không mở được? Và cách khắc phục.
Ngô Thảo Uyên | 2022-10-18 02:02:00 622 views
622 views
ahoidap.com Trong quá trình chúng ta làm việc với Microsoft Word, việc mà chúng ta sẽ có thói quen thường xuyên lưu file word nhằm để tránh các sự cố không đáng có là một điều hiển nhiên. Tuy nhiên, vẫn có một số trường hợp sau khi lưu thì file Word bị hỏng, bị lỗi và không mở được. Vậy thì bài viết này sẽ chỉ ra cho bạn cách sửa lỗi file Word bị hỏng, bị lỗi.
I. Lý do File Word bị hỏng, bị lỗi
- Bị lỗi, bị hỏng trong quá trình lưu tập tin của Word, có thể là: do bị mất điện, máy tính bị treo,...
- Chỉnh sửa tập tin trực tiếp trên USB nhưng lại tắt ổ đĩa này không đúng cách.
- Do các thành phần xấu có trong ổ cứng hoặc trên các phương tiện lưu trữ khác tác động cũng có thể sẽ khiến cho file Word bị lỗi.
- Do bị tác động bởi các virus trong máy tính và các phần mềm gây hại khác khiến cho file Word bị hỏng.
II. Cách khắc phục File Word bị hỏng, bị lỗi
1. Sử dụng công cụ sửa lỗi Microsoft Word sẵn có
Hướng dẫn nhanh
Mở phần mềm Microsoft Word > Mở file Word cần sửa > Trên nút Open, chọn Open and repair.
Hướng dẫn chi tiết
Bước 1: Kích hoạt phần mềm Microsoft Word. Sau đó, nhấn tổ hợp Ctrl + O để mở hộp thoại Open, hoặc bạn có thể di chuyển đến File > Chọn Open.

Mở hộp thoại Open
Bước 2: Chọn file Word của bạn đang bị lỗi cần sửa.

Chọn file Word bị lỗi cần sửa
Bước 3: Tại nút Open, nhấp vào mũi tên đen để mở danh sách rồi nhấn chọn Open and repair. Khi này, công cụ sửa lỗi của Microsoft Word sẽ tự động sửa lỗi, đồng thời mở file Word của bạn khi đã hoàn thành sửa xong.

Chọn Open and repair
2. Khôi phục tài liệu chưa được lưu
Hướng dẫn nhanh
Chọn File > Chọn Info > Vào Manage Versions > Chọn Recover Unsaved Documents.
Hướng dẫn chi tiết
Bước 1: Kích hoạt phần mềm Microsoft Word. Di chuyển đến File > Info.

Vào File, chọn Info
Bước 2: Nháy chuột vào mục Manage Versions, và chọn Recover Unsaved Documents.

Vào phần Manage Versions, chọn Recover Unsaved Documents
Bước 3: ở đây bạn sẽ xem được các tập tin đã được AutoSaves không được lưu chính xác đích đến. Bạn có thể chọn tập tin mong muốn và lưu sang tệp khác bằng lệnh Save as. Tập tin có thể là phiên bản Word trước đó trong quá trình đã thực hiện.
3. Khôi phục văn bản từ bất kỳ tệp nào
Hướng dẫn nhanh
Mở phần mềm Microsoft Word > Mở hộp thoại Open > Chọn file Word cần sửa > Chọn All File -> Chọn Recover Text From Any File > Chọn Open.
Hướng dẫn chi tiết
Bước 1: Mở Microsoft Word (chỉ chương trình, không nhất thiết phải là một tệp). Sau đó, nhấn tổ hợp Ctrl + O để mở hộp thoại mở hoặc di chuyển đến File > Open.

Mở hộp thoại Open
Bước 2: Chọn tệp Word bị hỏng mà bạn đang cần khắc phục trong hộp thoại.

Chọn file Word bị lỗi cần sửa
Bước 3: Nhấp vào mục All Files để hiện drop-down list, chọn Recover Text From Any File. Nhấp vào Open.

Tại mục All Files, nhấn vào mũi tên thả xuống và chọn Recover Text From Any File
4. Mở bằng Notepad
Hướng dẫn nhanh
Chọn file Word bị lỗi cần mở > Chọn Open with > Chọn Choose another app > Chọn More app > Chọn Notepad > Bỏ qua hộp Always use this app to open .docx files > Nháy chọn OK.
Hướng dẫn chi tiết
Bước 1: Chọn tệp Word bị hỏng, bị lỗi cần sửa. Nhấp chuột phải vào nó và chọn Open with và sau đó nhấp vào Choose another app.

Mở file word bằng cách chọn
Bước 2: Chọn mục More app, hộp thoại sẽ hiện thêm các phần mềm khác để đọc file Word, chọn Notepad. Bỏ chọn hộp được viết Always use this app to open .docx files để tránh làm notepad chương trình mặc định cho tệp từ. Click vào OK

Bước 3: Trong cửa sổ Notepad mở ra, bạn sẽ thấy nội dung văn bản bạn đã nhập trong file của mình, sau đó, bạn có thể copy và dán phần văn bản này vào một file Word mới và định dạng lại tất cả nội dung văn bản Word.
5. Sử dụng phần mềm phục hồi của bên thứ ba
Đây là cách cuối cùng chúng ta nên thử nếu các cách trên không thành công. Các phần mềm phục hồi của bên thứ ba có thể giúp ích trong việc khôi phục tài liệu từ của bạn.
Hướng dẫn nhanh
Tải ứng dụng thứ ba > Cài đặt và khởi động ứng dụng > Tìm tệp Word bị hỏng và sửa lỗi.
Hướng dẫn chi tiết
Bước 1: Tải xuống ứng dụng của bên thứ ba như Microsoft Word Repair Tool hoặc DataNumen Word Repair.
Bước 2: Cài đặt ứng dụng và khởi động ứng dụng. Duyệt tìm tệp của bạn và sửa nó.
 Đánh giá:
Đánh giá:
Trở về Trang chủ
 Các tin khác - Không nên bỏ lỡ
Các tin khác - Không nên bỏ lỡ
Ý kiến của bạn đọc (0)
![]() Bình luận
Bình luận
 Phím tắt windows 11 giúp bạn tiết kiệm thời gian
Phím tắt windows 11 giúp bạn tiết kiệm thời gian